
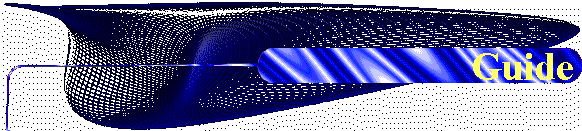
The Tray Icon.
![]() The Icon with the Blue Monitor is your Video Desktop application.
The Icon with the Blue Monitor is your Video Desktop application.
Left click Mouse Button opens the OPTION Dialog and the Right Mouse button Display the Popup Menu of the Application.
The Popup Menu.
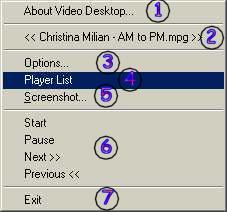 1.Opens the about Dialog, where you can find info and register the Video Desktop
1.Opens the about Dialog, where you can find info and register the Video Desktop
2.Display the current Video File.
3.Opens the Option Dialog window.
4.Opens the PlayerList Dialog, where you select the video file you want to play.
5.ScreenShot is capturing the image and saves it in a bmp file. (Not yet comleted)
6.Control the Video.
7.Close the Application.
The Video Desktop PlayerList Dialog.
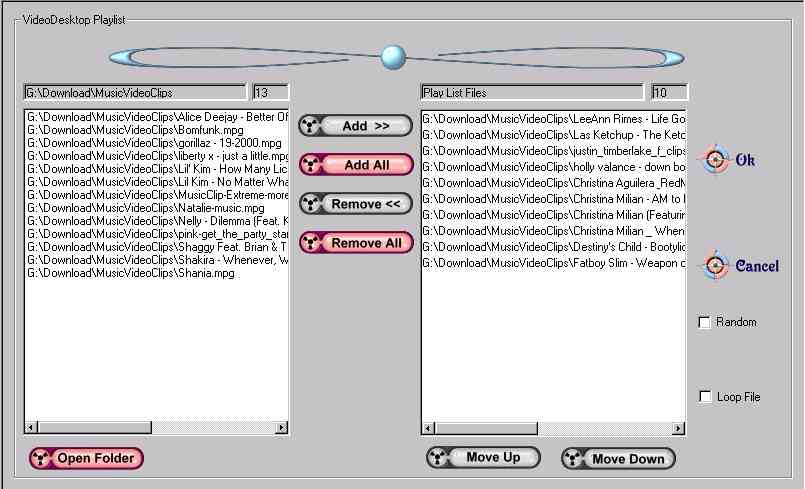
1.Display the Folder the User has selected.
2.Display the Video Files the User has selected for Playing (Selected List).
3.Opens a Folder for Viewing.
4.Add/Removes selected file from the Selected List.
5.Move/Change the order of playing the video Files.
6.Plays the Video Random or With Loop (fast Repeat).
The About Dialog box.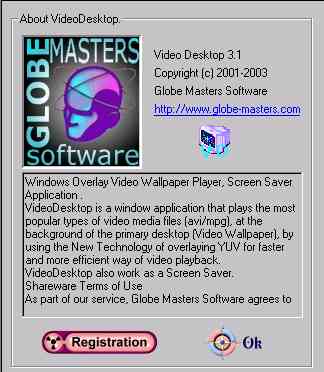
1.Info and the Link to the Globe Masters Software WebSite.
2.Opens the registration box.
3.Again Info.
The Option Dialog.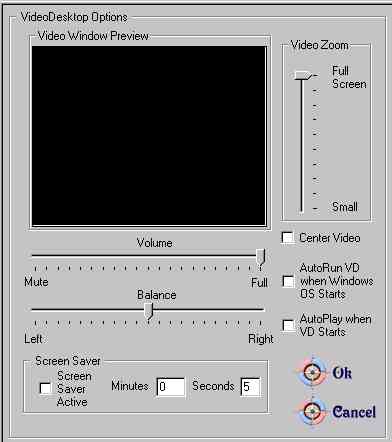
1.Changes the Position of the Video Window.
2.Changes the Size of the Video Window.
3.Changes the Sound of the Video File.
4.Activates Screen Saver Mode and set the timer of the Screen Saver.
5.Sets the Video window at the center of the Screen.
6.Centers the Video in your Monitor Screen.
7.AutoRun (Autostart VideoDesktop) when Windows Boot up.
8.AutoPlay the first Video file in your video Playerlist.
Video Desktop has a very easy and simple platform for user operation.
You need to select first Video Files from the < PLAYERLIST> Dialog.
- Transparent wallpaper is Automatic, you don’t need to set some kind of Checkbox.
- To use transparent wallpaper you need to set an image (ex. gmsw_101.bmp ) as a Background (Wallpaper) in the Windows Display Properties Dialog. The image must have the “gmsw” characters at the start of the filename to work.
- Download the demo GMSW.ZIP file to start.
- Every time you change your Background, you should stop and restart VideoDesktop for best results.
- TW works with and without ActiveDesktop.
- Just start VideoDesktop and it will use the transparent wallpaper Automatically
- You need to have a painting application, whatever can save BMP files (Ex. Paint Shop).
- The dimensions of the file depends, the bigger the Image is, the better results.
- You start Drawing with colour RGB (0,0,15), were’s going to be transparent (Video).
- When finish drawing, fill the rest of the Image with Black colour RGB (0,0,0).
- See GMSW.ZIP for examples.
- Save the files as a BMP file, with file name for ex. “gmsw_001.bmp”, or “gmsw_002.bmp” or...
(String Format “gmsw_xxx.bmp” ). - Now do Using Transparent Wallpaper.
Using Transparent Wallpaper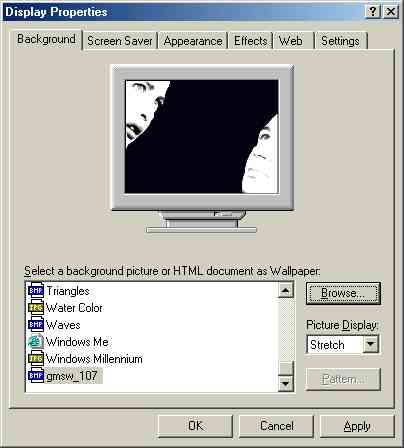
Creating Transparent Wallpaper